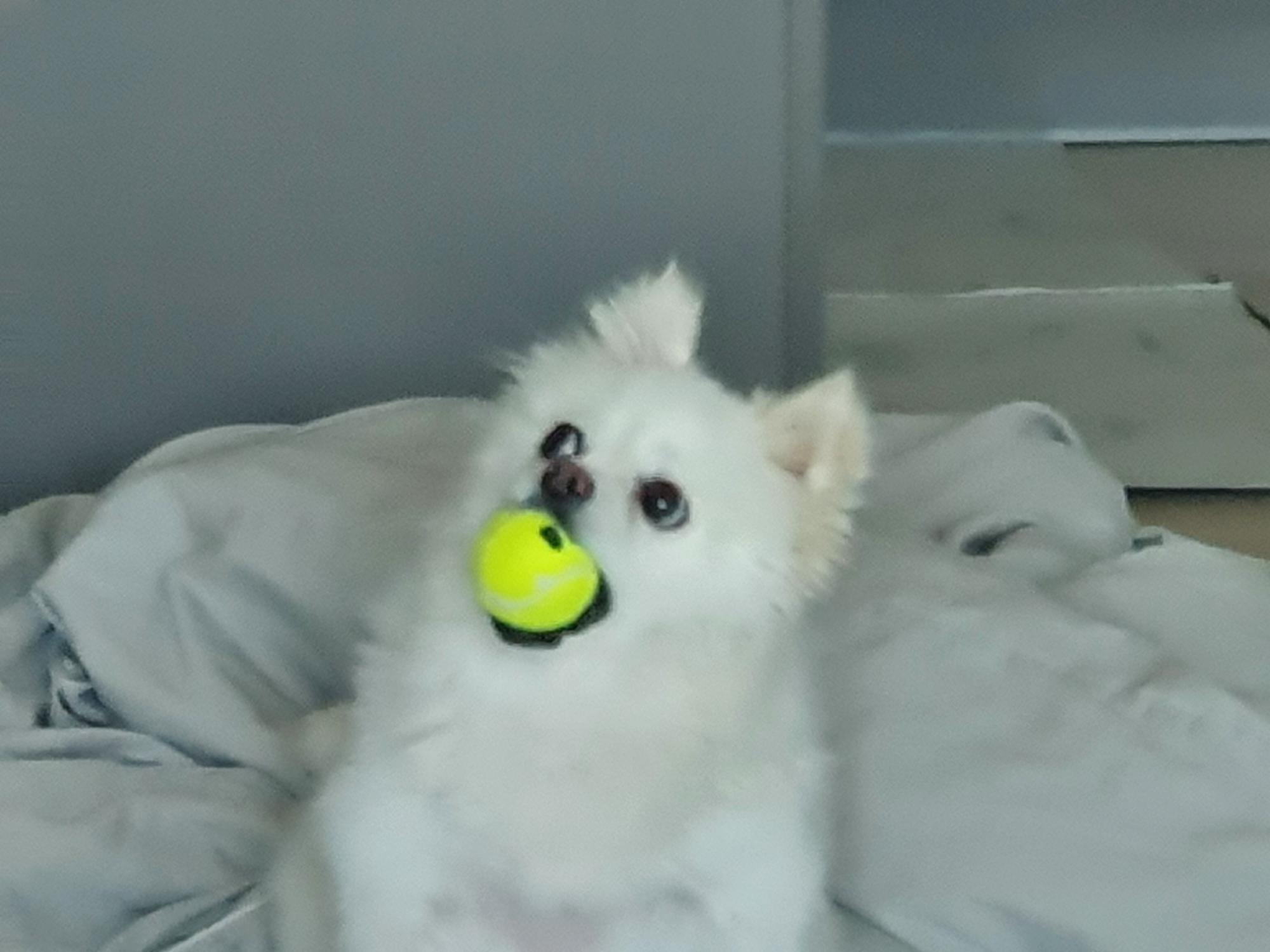| 일 | 월 | 화 | 수 | 목 | 금 | 토 |
|---|---|---|---|---|---|---|
| 1 | 2 | 3 | 4 | 5 | 6 | 7 |
| 8 | 9 | 10 | 11 | 12 | 13 | 14 |
| 15 | 16 | 17 | 18 | 19 | 20 | 21 |
| 22 | 23 | 24 | 25 | 26 | 27 | 28 |
| 29 | 30 |
- 반응형홈페이지
- 병원홈페이지제작
- 무료호스팅
- 워드프레스란?
- 네이버웹마스터도구
- 닷홈
- 웹호스팅
- 워드프레스소개
- 플러그인설치방법
- 카페24
- 반려견
- php
- 반응형웹
- css3
- MySQL
- 무료호스팅서버
- JavaScript
- 영카트
- 워드프레스홈페이지제작
- 워드프레스플러그인
- html5
- 제이쿼리
- 그누보드
- 워드프레스
- 자바스크립트
- jQuery
- Wordpress
- 댕댕이
- 기업홈페이지제작
- Linux
- Today
- Total
pm1122dev의 비밀노트
[wordpress] 닷홈 무료호스팅 신청, 워드프레스 설치 본문

회원가입페이지 들어가서 모두 동의 하시고 회원가입하시면 됩니다. 가입내용은 기본적인 내용밖에 없어서 따로 적진 않겠습니다.
회원가입을 완료하셨다면 로그인을 진행해 주신 다음에 상단메뉴에 웹호스팅에서 무료호스팅 부분으로 들어갑니다. 신청하기가 나오는데 신청하기를 클릭하시면 이용안내를 거쳐 아래와 같은 서비스 신청 및 결제 페이지가 나오게 됩니다.

여기가 가장 중요한 페이지 입니다. 기억하셔야 할 부분은 FTP아이디와 비밀번호 그리고 DB비밀번호 입니다. 그리고 하단에 보시면 CMS 자동설치가 있는데 여기서 워드프레스, XE, 그누보드등을 설치 할 수 있습니다. 보통 대부분의 호스팅 업체들에서 초보자들을 위해서 기본적으로 설치를 제공하곤 합니다. 기입내용을 다 적으시면 CMS관리자 정보 입력하는 부분이 나오고 이메일 인증을 진행합니다. 이메일 인증이 끝나면 무료계정 사용정책을 동의하고 신청을 해보겠습니다. 이미지처럼 신청이 완료되었다는 페이지가 나옵니다. 이제 정하신 아이디.dothome.co.kr로 접속하셔서 사이트를 확인해 보시면 됩니다. 저는 pm1122dev.dothome.co.kr로 접속해보면 워드프레스 샘플 사이트가 나오게 됩니다.


워드프레스란 무엇인가?
워드프레스란 세계에서 가장 많이 사용 되고 있는 CMS입니다. CMS란 콘텐츠 관리 시스템으로 전세계의 모든 웹사이트 중 약 30%정도가 워드프레스로 구축되어 있다고 합니다. 워드프레스는 템플릿 시스템을 사용하고 PHP와 HTML 코드 수정 없이도 사용 할 수 있는 위젯이 포함되어 있고, 테마도 자유롭게 설치가 가능합니다. 또한 좋은 점은 통합 링크 관리 체계가 갖추어져 있어, 검색엔진에 친화적이고, 깔끔한 퍼머링크 구조와, 기사에 여러 카테고리를 설정할 수 있는 것을 물론, 여러 명의 저자를 설정할 수 있고, 기사와 포스트에 태그를 지원합니다.
설치방법 - FTP
호스팅업체에서 제공하는 설치 서비스를 받지 못하는 경우 홈페이지를 만들기 위해서는 가장 먼저 소스를 FTP라는 프로그램으로 웹서버상에 업로드를 해야합니다.
winSCP를 사용하도록 하겠습니다. 다운로드 주소(https://winscp.net/eng/download.php)에 접속하면 하단에 다운로드가 있습니다. 현재 mac OS용은 없어서 맥을 사용하시는 분들은 파일질라를 이용하셔야 합니다.
설치를 완료하신 후 실행을 하시면 아래 이미지와 같은 화면이 나타납니다.

화면이 다르시면 위에 메뉴쪽에 새로운 세션이라고 있는게 그걸 클릭하시면 위와 같은 화면이 나옵니다. 새사이트를 누르시고 호스트이름에 닷홈에서 받은 무료호스팅 주소를 적으시고 프로토콜은 FTP 사용자 이름은 신청시 작성하신 FTP아이디와 비밀번호를 입력하신 다음에 저장누르고 암호저장을 체크하고 확인을 눌러줍니다.
혹시라도 아이디랑 패스워드를 잊어버린 경우 닷홈에 로그인 하신후 마이닷홈에 들어가시면 현재 내가 신청 중인 호스팅 목록이 나옵니다. 거기서 상세보기를 클릭하신 후 아래로 내려오시면 웹서버/FTP 정보, DB 정보 목록이 나옵니다. 아이디를 확인하시고 패스워드는 변경하시면 됩니다. 그외에 CMS를 재설치 하거나 초기화 등 여러가지 기능이 있으니 들어가서 한번 보시는 것도 추천드립니다.
여기까지 완료 하셨다면 오른쪽 화면에 html이라는 폴더가 보이게 됩니다. 참고로 말씀드리면 위에 이미지에서 좌측부분은 현재 로컬(내컴퓨터)고 우측 부분은 호스팅 공간입니다.
html폴더를 클릭해서 들어가시면 상단부터 wp-admin, wp-content,wp-includes등 파일이 있습니다. FTP로 업로드해서 설치하기 위해 기존에 있던 파일들을 전부 삭제해 줍니다.

무료호스팅 받은 사이트에 접속하시면 현재 403에러가 나타나면서 접속이 되지 않을 겁니다.
그다음에 워드프레스를 다운 받기 위해 https://ko.wordpress.org/ 워드프레스 공식사이트로 접속해 줍니다. 접속하면 상단에 워드프레스 얻기라고 오른쪽에 있습니다. 그걸 클릭하신 다음에 워드프레스 다운로드를 합니다. 압축을 푸신 후에 wordpress 폴더에 들어가시면 아까 삭제하기 전과 같은 파일들이 들어있습니다. 다 선택하신 후 오른쪽 클릭 후 업로드를 누르시거나 아니면 그냥 오른쪽 호스팅 공간으로 드래그 하셔도 됩니다.

드래그 해서 다 옮기신 다음에 다시 아이디.dothome.co.kr로 접속 해 보시면 언어 선택 화면이 나옵니다. 밑으로 쭉 내리시다 보면 한국어가 나오는데 한국어를 선택하신 다음에 계속버튼을 누르시면 워드프레스에 오신것을 환영합니다. 시작하기 전에 데이터베이스에 대한 아래의 정보가 필요합니다. 라는 화면이 나오면 설치 시작!버튼을 누르면 다음 데이터 베이스 연결 정보를 입력하는 창이 나옵니다.
데이터베이스명은 영문이면 어떤걸 하셔도 괜찮지만 보통 기억하기 쉽게 아이디를 많이 합니다. 사용자명은 아이디를 하시고 암호는 처음에 가입할때 DB 비밀번호가 있었는데 그걸 입력해주시면 됩니다. 만약 잊어 버리셨다면 닷홈=>마이닷홈 들어가셔서 확인하시면 됩니다. 데이터베이스 호스트랑 테이블 접두어는 그냥 두시면 됩니다.
다 작성 하셨다면 전송을 눌러보겠습니다. 그리고 페이지가 이동하면 이어서 설치 실행하기를 누릅니다. 여기서 중요한점은 설치를 완료하면 아마 이미 설치가 되어있다고 하면서 로그인 페이지로 이동할 것 입니다. 이유는 저희가 데이터베이스를 삭제하지 않고 설치를 진행했기 때문입니다.
애초에 제가 데이터베이스를 삭제하지 않고 그냥 파일만 옮겨서 설치한 이유는 이 전자책에서는 필요성이 없기 때문입니다. FTP만으로 설치를 하는 경우에는 어자피 데이터베이스에 워드프레스가 설치되어 있지 않기 때문에 정상적으로 설치가 될 것입니다. 이제 주소로 접속하시면 사이트가 나올 것입니다.
'기타' 카테고리의 다른 글
| [wordpress] 워드프레스 알아두면 좋은 정보 (0) | 2021.01.28 |
|---|---|
| [wordpress] 워드프레스 플러그인 (0) | 2021.01.28 |
| [wordpress] 워드프레스 글(POST)와 페이지의 차이점 (0) | 2021.01.28 |
| [wordpress] 홈페이지 구성하기 (0) | 2021.01.28 |
| [wordpress] 워드프레스 테마 설정 (0) | 2021.01.28 |