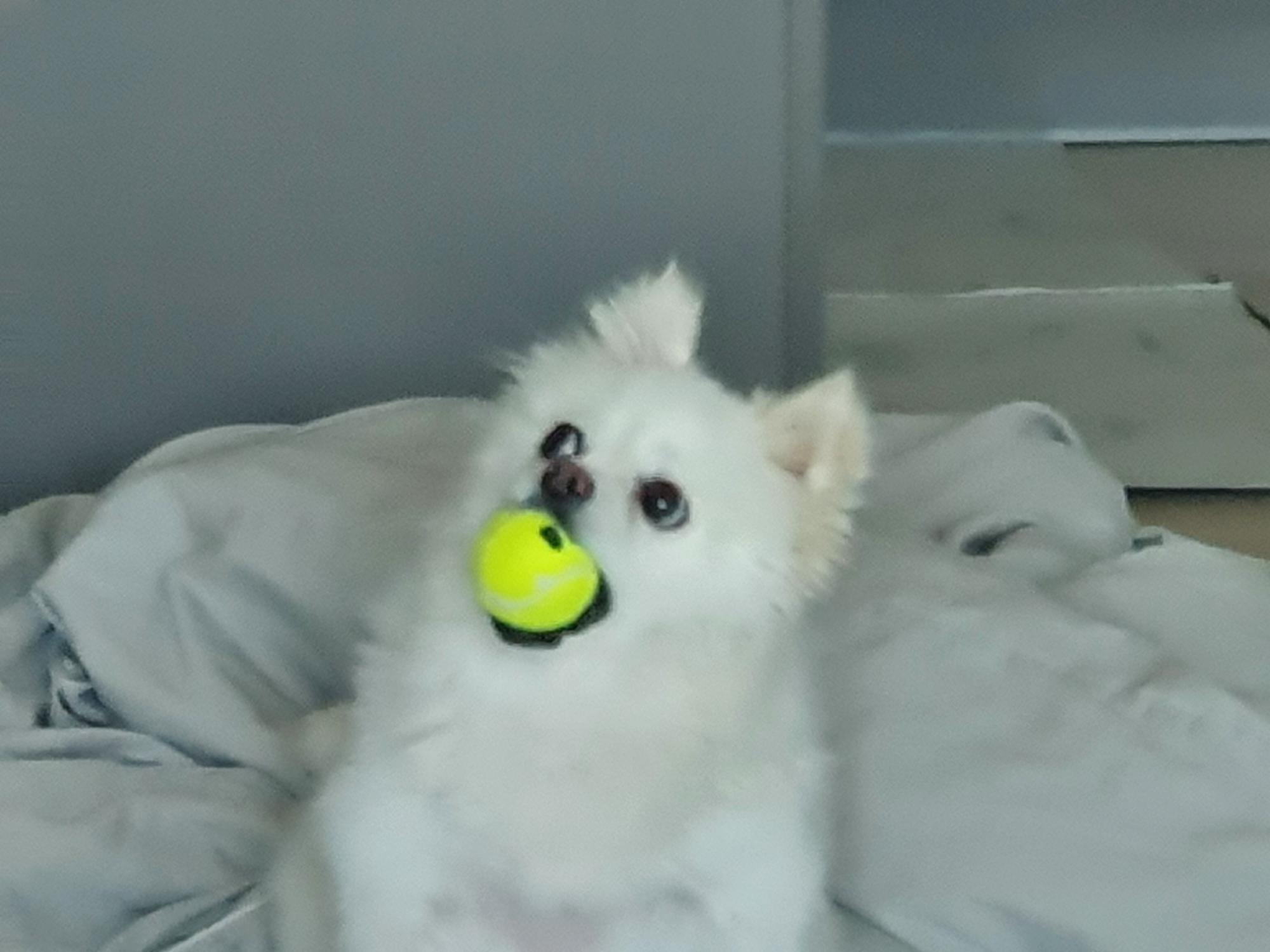| 일 | 월 | 화 | 수 | 목 | 금 | 토 |
|---|---|---|---|---|---|---|
| 1 | 2 | 3 | 4 | 5 | 6 | 7 |
| 8 | 9 | 10 | 11 | 12 | 13 | 14 |
| 15 | 16 | 17 | 18 | 19 | 20 | 21 |
| 22 | 23 | 24 | 25 | 26 | 27 | 28 |
| 29 | 30 |
- 자바스크립트
- 무료호스팅
- 워드프레스란?
- 워드프레스
- jQuery
- 반응형홈페이지
- 웹호스팅
- 기업홈페이지제작
- Linux
- MySQL
- 네이버웹마스터도구
- 워드프레스플러그인
- 반응형웹
- 워드프레스소개
- 워드프레스홈페이지제작
- 반려견
- 제이쿼리
- 영카트
- 카페24
- 무료호스팅서버
- 그누보드
- JavaScript
- css3
- 닷홈
- 댕댕이
- 플러그인설치방법
- php
- 병원홈페이지제작
- html5
- Wordpress
- Today
- Total
pm1122dev의 비밀노트
[영카트] 영카트 기본설정 본문
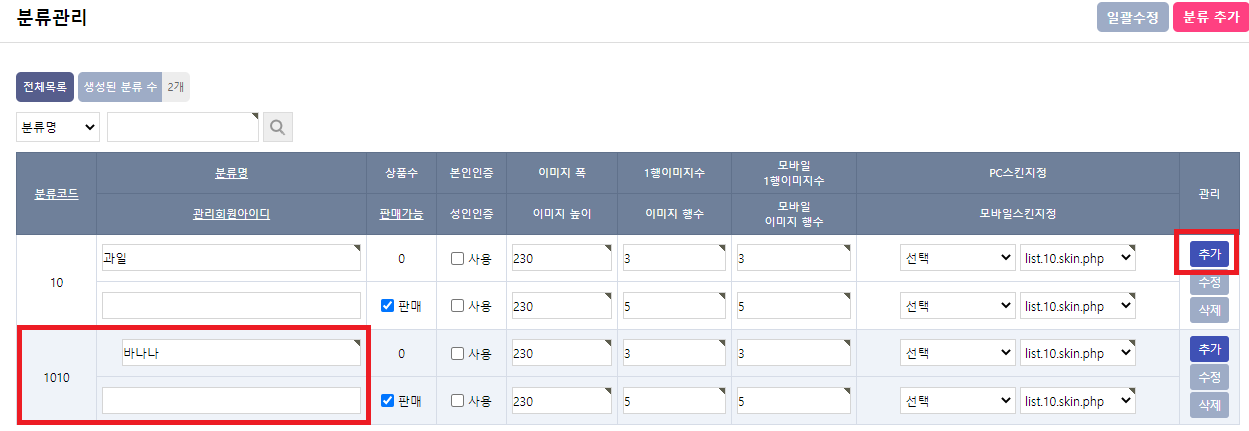
이미지처럼 과일이라는 메뉴에 바나나라는 서브카테고리가 추가되었습니다. 홈페이지로 접속하시면 기본 커뮤니티 페이지가 상단에 보시면 커뮤니티 | 쇼핑몰 이라고 탭이 나눠져있습니다. 쇼핑몰을 클릭하셔서 쇼핑몰로 접속하시면 됩니다.
만약에 나는 쇼핑몰만 접속하고 커뮤니티는 접속하지 않겠다라고 하시는 분은 설치된 테마 폴더 ex) 기본이면 basic, 그외에 영카트 테마를 다운받았으면 그 테마의 이름으로 된 폴더에 접속하셔서 하단에 theme.config.php 파일이 있습니다. 파일을 한번 열어보시겠습니다. winSCP기준으로 파일을 더블클릭하시면 됩니다. 들어가 보시면 상단에 if(! defined('G5_COMMUNITY_USE')) define('G5_COMMUNITY_USE', true); 이라는 코드가 있는데 true부분을 false로 변경하고 저장을 합니다.
그리고 홈페이지로 오면 여전히 상단에 커뮤니티 | 쇼핑몰이라는 메뉴가 있습니다. 물론 커뮤니티로 이동해도 쇼핑몰로 접속되지만 기본테마를 사용하실 경우 눈에 거슬릴 수 있습니다. 유료테마나 영카트5테마 자료실에 있는 것들은 대부분 없으니 신경안쓰셔도 되지만 난 꼭 basic테마를 사용하시겠다 하시는 분들이 계실 수 있으니 설명드리겠습니다. 테마폴더/shop에서 shop.head.php를 클릭하신후
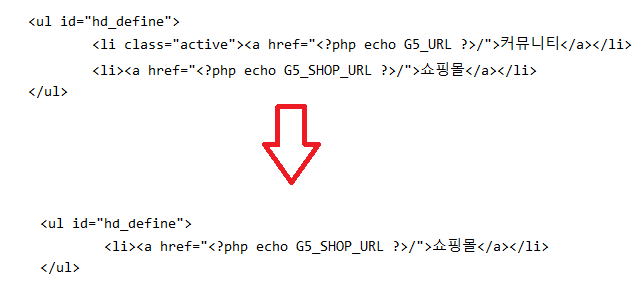
상단의 문구를 찾아서 변경해 줍니다. 쇼핑몰까지 다 지워버리고 싶으신 분은 <ul>~</ul> 부분을 다 삭제해주시면 됩니다. 홈페이지를 새로고침 해보시면 없어진걸 확인 할 수 있습니다.
메인페이지를 보시면 과일이라는 카테고리가 있고 그 안에 바나나가 있는것도 확인 할 수 있습니다. 바나나를 들어가보시면 상품리스트 페이지가 나옵니다. 현재는 상품이 없으니 상품을 하나 등록해보겠습니다. 구글에서 바나나를 검색하셔서 이미지 하나를 가져옵니다. 그 다음에 관리자 > 쇼핑몰관리 > 상품관리 페이지에서 상품등록을 클릭합니다. 기본분류는 과일, 2차분류는 바나나로 해보겠습니다. 아래로 내려와서 상품명이나 기본설명 등 타이틀을 보고 한번 다 입력을 해보겠습니다. 기본정보탭에서 상품유형에 히트~할인이 있는데 구분을 위해서 신상품 빼고 다 체크해보도록 하겠습니다.
가격과 및 재고 부분에 판매가격과 시중가격이 따로있는데 시중가격을 더 높게 해서 가격등록을 해보고 상품선택옵션 부분에 옵션을 설명부분을 보시고 원하시는대로 작성한 다음에 바로 옵션목록생성을 누르셔야합니다. 그러면 추가 금액이랑 재고수량등 선절 할 수 있습니다.
상품추가옵션도 설정하시고 맨 밑에 이미지1에 다운받은 바나나 이미지를 넣어보겠습니다. 이미지 2~4 부분도 한번 넣어보겠습니다. 보면 상품상단내용 하단내용이런부분들도 있는데 제가 따로 설명안드린 부분들은 많이 쓰지는 않는 기능들이지만 상품마다 다른 내용들을 상단이나 하단에 넣고싶은 분들을 위한 기능들이기 때문에 필요하신분은 한번씩 입력하셔서 어디에 나오는지 확인하시길 바랍니다.
상품등록을 하면 계속입력하시겠습니까?라는 창이나오는데 취소를 누르시고 상품을 여러개 등록해서 확인하기 위해 리스트에 오른쪽 끝에 보면 복사가 있습니다. 복사를 눌러서 상품들을 5개정도 복사해봅니다.
복사를 완료하셨으면 홈페이지로 돌아와 메인에 최신상품(상품유형 신상품)빼고는 상품이 다 들어가 있는 것을 확인하실 수 있습니다. 위에 히트~ 할인탭도 마찬가지로 상품관리 > 상품유형에서 선택한 목록들이 나오도록 되어있습니다.
카테고리를 클릭하여 바나나 리스트로 들어가보겠습니다. 리스트를 보면 이미지에 따라서 다르지만 이미지 사이즈가 마음에 들지않는경우가 있습니다. 참고로 제가 다운받은 바나나이미지 실제사이즈가 620X442짜리입니다. 하지만 현재 리스트사이즈가 230X230으로 고정되어있어서 아래 이미지처럼 사이즈옆에 공간이 비어보이기때문에 사이즈를 변경해보도록 하겠습니다. 분류를 추가했던 쇼핑몰관리 > 분류관리로 들어가시면 리스트에 이미지폭 이미지높이 가 230, 230으로 되어있고 1행 이미지 수가 3개 이미지 행수가 5으로 되어있습니다. 무슨 의미냐면 리스트에서 상품이 3X5의 형태로 나타난다는 의미입니다.

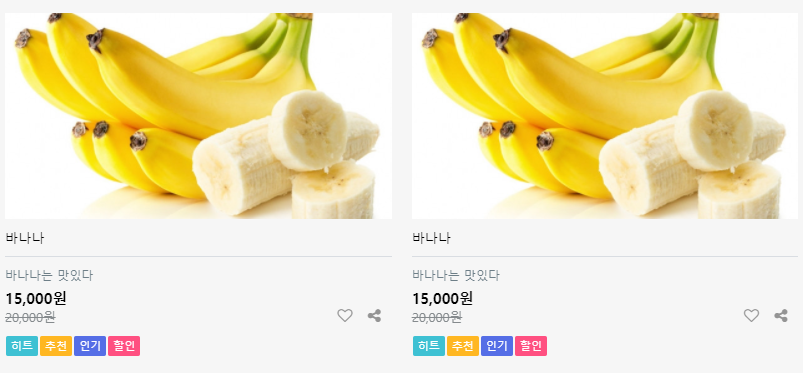
230으로 되어있는 이미지를 제 실제 이미지 사이즈로 변경해보도록 하겠습니다. 숫자를 변경하고 일광수정을 클릭하면 이미지가 꽉 차도록 변합니다. 그리고 한줄의 수를 3에서 4로 변경할 경우 한줄의 4개의 상품이 노출됩니다.
이제 상품을 클릭해서 상품의 상세페이지에 들어가보도록 하겠습니다. 제 기준에서 상세페이지에 접속하니 바나나 이미지가 좀 깨져보입니다. 확인해보니 역시 사이즈가 맞지않습니다. 상세페이지의 이미지는 쇼핑몰관리 > 쇼핑몰설정에서 검색기능(CTRL+F)으로 이미지(중)을 검색하시면 300 / 300으로 되어있는데 다운받은 이미지의 사이즈로 변경해보겠습니다. 상품상세페이지를 가서 새로고침하면 이미지가 이제 상세하게 보이도록 변했습니다.
결론적으로 말씀드리면 이미지를 업로드 하실때 어느정도 이미지 사이즈가 공통적이 되어야합니다. 이미지가 너무 제각각이면 홈페이지도 이쁠수가없고 사이즈를 개별적으로 변경해줄 수 없기 때문에 어느정도 이미지사이즈의 균형을 맞춰야합니다.
등록한 상품의 옵션들을 선택해서 상품을 구매해보도록 하겠습니다. 필요한 내용들을 모두 적어주시고 무통장 입금으로 결제를 진행해보겠습니다. 실제 결제가 되는것은 아니니 걱정하지 않으셔도됩니다.
주문내역을 확인하기 위해서 관리자 > 쇼핑몰관리 > 주문내역에 들어가시면 방금 저희가 주문한 내역을 확인 할 수 있습니다. 리스트에서 오른쪽 끝에 보기를 들어가면 주문내역의 상세내용을 확인 할 수 있고 주문 상태를 변경 할 수 있습니다.
리스트 검색부분에서 주문상태를 주문으로 변경한다음에 검색을 진행해 보도록 하겠습니다. 그러면 하단에 주문상태변경 ‘주문’상태에서 ‘입금’ 상태로 변경합니다. 이런 문구가 새로 생깁니다. 변경을 체크한다음에 메일이나 SMS를 발송할 수 있습니다. 물론 SMS는 서비스 신청을 하셔야하고 메일은 좌측메뉴 맨 위에 환경설정 > 기본환경설정에서 관리자 메일 주소라는 부분을 정상적인 메일로 변경하셔야합니다.
이번엔 쿠폰을 만들어 보겠습니다. 쿠폰에는 쿠폰관리, 쿠폰존관리가 있습니다. 차이점이라면 쿠폰은 개인에게 직접 발급이 가능하고 쿠폰존관리같은경우는 쿠폰을 생성해서 회원들이 다운로드 받게끔 하는 용도입니다.
쇼핑몰관리 > 쿠폰관리에서 쿠폰등록을 눌러보겠습니다. 쿠폰종류에 따라서 적용상품이나 회원을 적용할수 있습니다. 개별상품은 상품을 선택 가능하고 카테고리할인은 해당카테고리 전체에서 사용가능합니다. 테스트로 개별상품할인으로 쿠폰을 등록해보겠습니다. 혹시 회원이없으시다면 회원관리에서 회원을 테스트로 추가하셔서 진행하겠습니다. 내용들을 입력하시고 쿠폰타입을 정률할인, 정액할인 중 선택해서 쿠폰을 생성합니다.
쿠폰발급을 확인하기 위해서 발급해준 테스트아이디로 로그인한다음에 메인페이지에서 검색창 오른쪽에 ex) 저같은경우는 test님 을 클릭하시면 포인트, 쿠폰, 쪽지가 있는데 쿠폰을 클릭하면 쿠폰내역이 어디서 사용가능한거로 발급되는지 나옵니다. 결제시에 사용하시면 됩니다.
이제 쿠폰존관리에서 쿠폰존을 등록하도록 하겠습니다. 다운로드 쿠폰, 포인트 쿠폰이 있는데 다운로드쿠폰은 다운로드하는것이고 포인트 쿠폰은 포인트로 교환하는 것입니다. 나머지는 쿠폰등록과 비슷합니다. 이제 메인페이지로 가셔서 상단에 쿠폰존을 클릭하시면 쿠폰존에 등록된 쿠폰이 나옵니다.
이제 도서산간지역을 배송비를 위해서 우편번호를 등록해보겠습니다. 쇼핑몰관리 > 추가배송비관리에 들어가서 입력필드란에 타이틀대로 입력을 하시고 확인을 누르시면 결제시에 주소입력을 할때 추가배송비로 지정된 우편번호는 추가배송비가 붙어서 계산됩니다.
다음으로 쇼핑몰현황/기타 메뉴에서는 매출현황이나 상품판매순위, 주문내역출력 배너관리, 이벤트관리등이 있습니다. 기본 메뉴들은 한번 확인해보시면 간단하게 이해하실수 있기 때문에 배너관리에 대해서 한번 보겠습니다.
쇼핑몰현황/기타 > 배너관리 들어가서 배너등록에 들어가시면 여러항목들이 나옵니다. 눈여겨 보셔야 할 부분은 출력위치부분입니다. 왼쪽이나 메인을 선택 할 수 있는데 위치는 위에 적혀있습니다.

이미지는 메인, 왼쪽 여러개 올리면 슬라이드로 동작하기때문에 활용이 가능합니다.
'그누보드' 카테고리의 다른 글
| [영카트] 영카트(쇼핑몰)란? (0) | 2021.01.28 |
|---|---|
| [그누보드] 테마설정 (0) | 2021.01.28 |
| [그누보드] 메뉴설정 (0) | 2021.01.28 |
| [그누보드] 설치방법 (0) | 2021.01.28 |
| 장바구니 카운트 추가 (0) | 2021.01.25 |